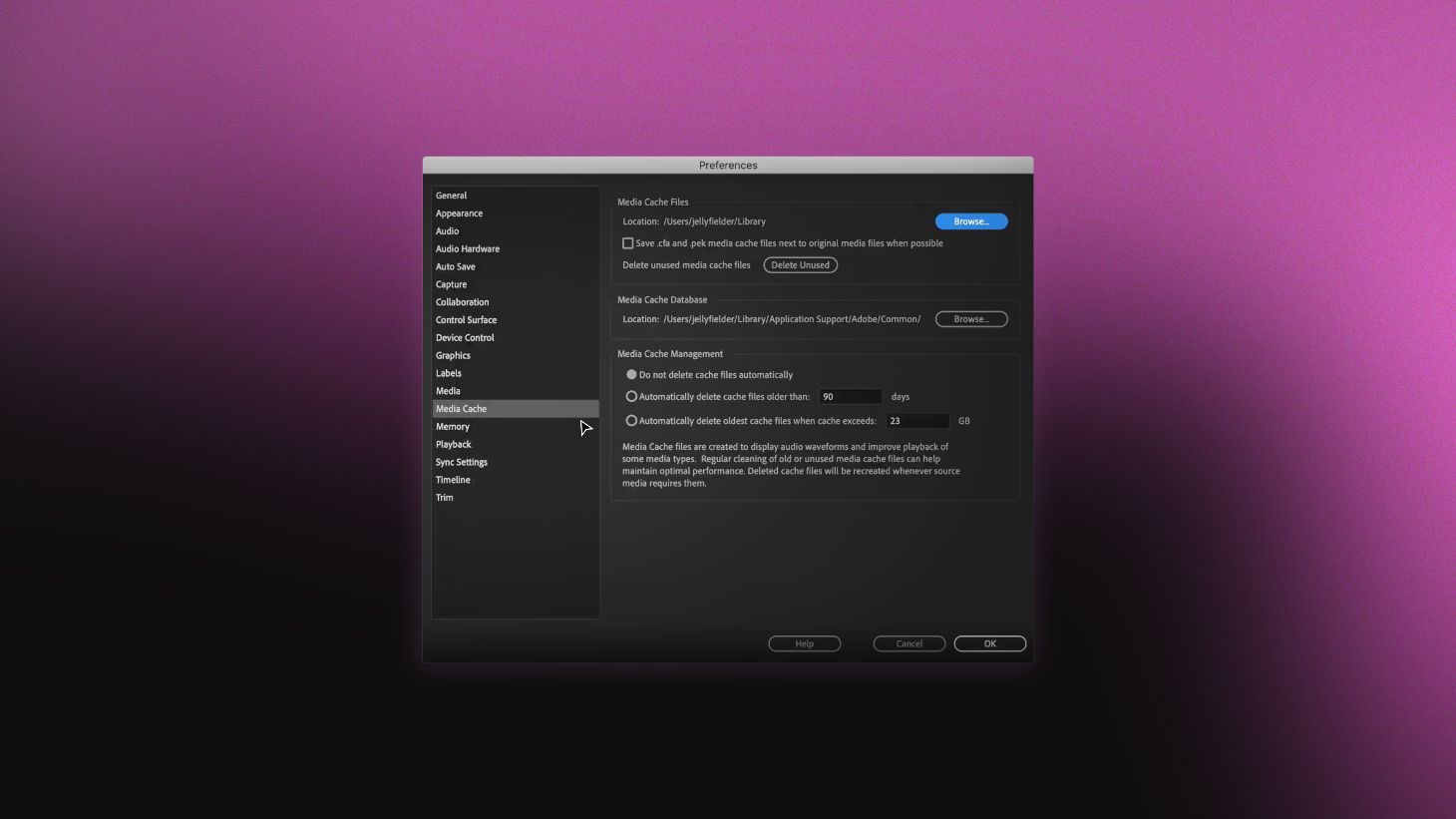Introduction
Software lag can be frustrating and hinder productivity, especially when working on resource-intensive tasks or using complex applications. It can cause delays, unresponsive interfaces, and overall poor user experience. However, there are several optimization tips that can help alleviate software lag and improve performance. In this blog post, we will explore some effective strategies to solve software lag and enhance the overall efficiency of your software.
1. Update Your Software
One of the first steps to solve software lag is to ensure that your software is up to date. Developers often release updates to fix bugs and improve performance. Check for updates regularly and install them to optimize your software.
2. Close Unnecessary Programs
Running multiple programs simultaneously can put a strain on your system’s resources, leading to software lag. Close any unnecessary programs running in the background to free up resources and improve performance.
3. Check System Requirements
Make sure your computer meets the minimum system requirements for the software you are using. Insufficient hardware specifications can cause lag. Upgrade your hardware if necessary to ensure smooth performance.
4. Clear Temporary Files
Temporary files can accumulate over time and slow down your software. Use disk cleanup tools or manually delete temporary files to free up space and improve performance.
5. Optimize Storage
Fragmented or nearly full hard drives can contribute to software lag. Defragment your hard drive regularly and ensure you have enough free space for your software to run smoothly.
6. Disable Startup Programs
Many programs automatically start when you boot up your computer, consuming resources and potentially causing lag. Disable unnecessary startup programs to improve performance.
7. Adjust Visual Effects
Visual effects such as animations and transparency can be visually appealing but can also impact software performance. Adjust your system’s visual effects settings to prioritize performance over aesthetics.
8. Update Drivers
Outdated or incompatible drivers can lead to software lag. Regularly update your drivers, especially graphics and audio drivers, to ensure compatibility and optimal performance.
9. Use a Reliable Antivirus Program
Malware and viruses can significantly slow down your software. Install a reputable antivirus program and regularly scan your system to remove any potential threats.
10. Optimize Power Settings
Power settings can affect your computer’s performance. Adjust your power settings to prioritize performance over energy saving to reduce software lag.
Summary
Software lag can significantly impact productivity and user experience. To overcome this challenge, it is crucial to optimize your software for better performance. This blog post will provide you with valuable tips and strategies to solve software lag effectively. By implementing these optimization techniques, you can enhance the efficiency best site of your software, reduce delays, and ensure a smoother user experience. Let’s dive into the details and learn how to tackle software lag head-on!
- Q: What is software lag?
- A: Software lag refers to the delay or slow response experienced while using software applications.
- Q: How can I solve software lag?
- A: Here are some optimization tips to help solve software lag:
- Q: Update your software
- A: Make sure you have the latest version of the software installed, as updates often include bug fixes and performance improvements.
- Q: Check system requirements
- A: Ensure that your computer meets the minimum system requirements specified by the software. Inadequate hardware may cause lag.
- Q: Close unnecessary programs
- A: Close any unused applications running in the background to free up system resources for the software you’re using.
- Q: Clear temporary files
- A: Delete temporary files and clear cache regularly to prevent them from accumulating and slowing down the software.
- Q: Disable startup programs
- A: Disable unnecessary programs from starting up automatically when you boot your computer, as they can consume resources.
- Q: Optimize storage
- A: Ensure that your hard drive has enough free space for the software to run smoothly. Remove unnecessary files or consider upgrading storage.
- Q: Adjust visual settings
- A: Lowering graphics settings within the software can help improve performance, especially for resource-intensive applications.
- Q: Scan for malware
- A: Run a thorough scan for malware and viruses, as they can significantly impact software performance. Use reliable antivirus software.
- Q: Upgrade hardware
- A: If all else fails, consider upgrading your computer’s hardware components, such as RAM or graphics card, to better handle the software.

Welcome to my website! My name is Cameron Venning, and I am a passionate and dedicated professional software engineer with a strong focus on laptop maintenance, device troubleshooting, hardware solutions, and software optimization. With years of experience in the field, I have honed my skills and expertise to provide you with the best solutions for all your laptop and device-related needs.