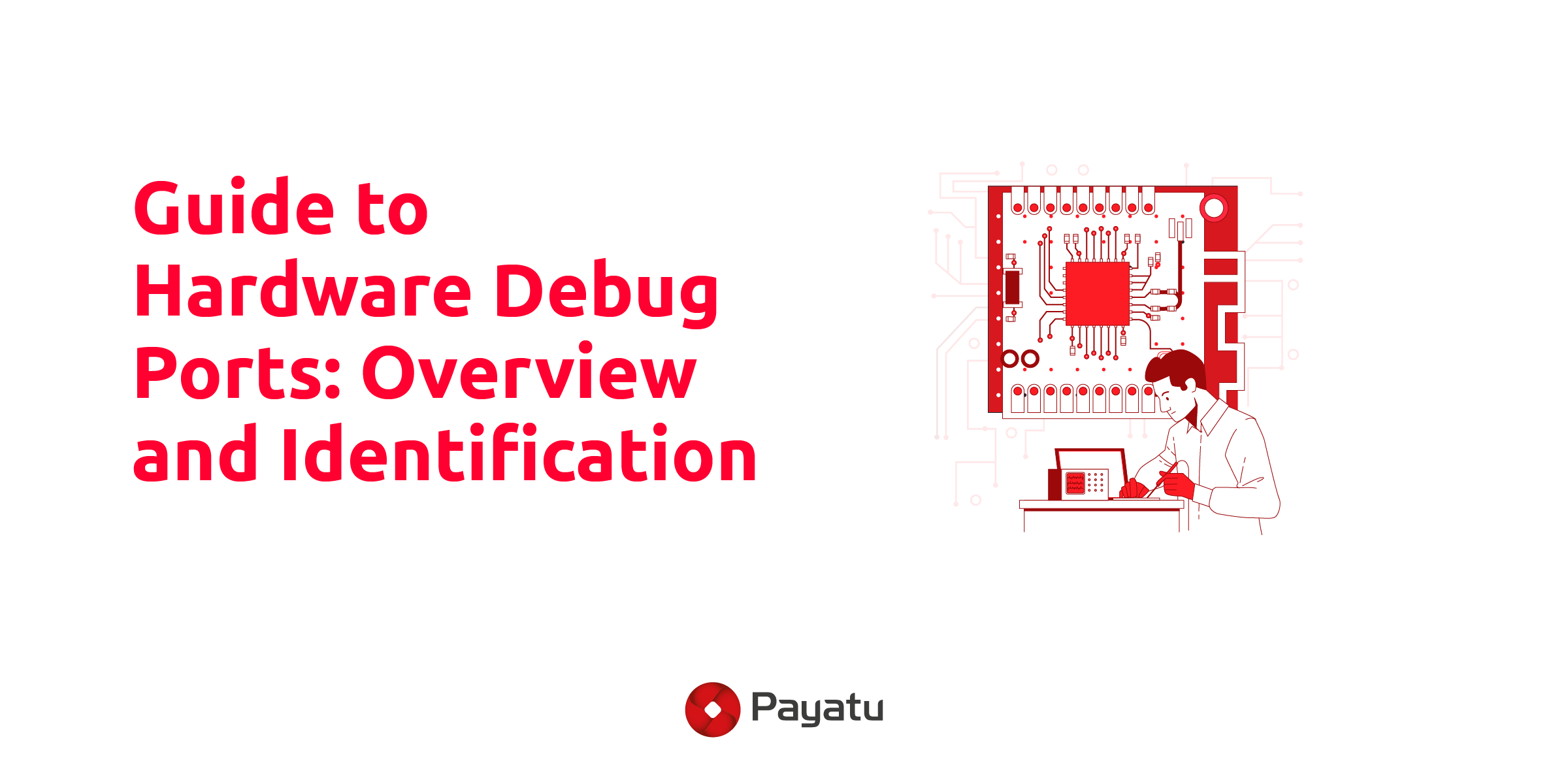Introduction
Hardware issues can be frustrating and disruptive, especially when they affect the performance of your computer or other electronic devices. Whether it’s a malfunctioning component, a faulty connection, or a compatibility problem, identifying and resolving hardware issues is essential to ensure smooth operation and prevent further damage. In this blog post, we will explore some common signs of hardware problems and provide practical tips on how to troubleshoot and fix them.
1. Check for Physical Damage
The first step in identifying hardware issues is to visually inspect your devices for any signs of physical damage. Look for cracks, dents, loose connections, or any other abnormalities that could be causing the problem.
1.1. Loose Connections
If you notice any loose cables or connectors, make sure to secure them properly. Loose connections can lead to intermittent or no connectivity, affecting the performance of your hardware.
1.2. Overheating
Overheating is a common hardware issue that can cause system crashes or slow performance. Check if your device feels unusually hot to the touch. If so, clean any dust or debris from the vents and ensure proper airflow to prevent overheating.
2. Run Diagnostic Tests
Diagnostic tests can help pinpoint hardware problems by analyzing various components of your device. Most operating systems have built-in diagnostic tools that can be accessed through the Control Panel or System Preferences.
2.1. Memory Test
Memory issues can cause frequent crashes or system instability. Run a memory test to check for any errors. If errors are detected, you may need to replace faulty RAM modules.
2.2. Hard Drive Test
A failing hard drive can result in data loss or slow performance. Use a disk utility tool to scan and repair any errors on your hard drive. If the issues persist, consider replacing the hard drive.
3. Update Device Drivers
Outdated or incompatible device drivers can cause hardware problems. To ensure optimal performance, regularly update your device drivers. Visit the manufacturer’s website or use driver update software to download and install the latest drivers.
4. Check for Software Conflicts
Software conflicts can sometimes manifest as hardware issues. Uninstall any recently installed programs or updates that coincide.
Summary
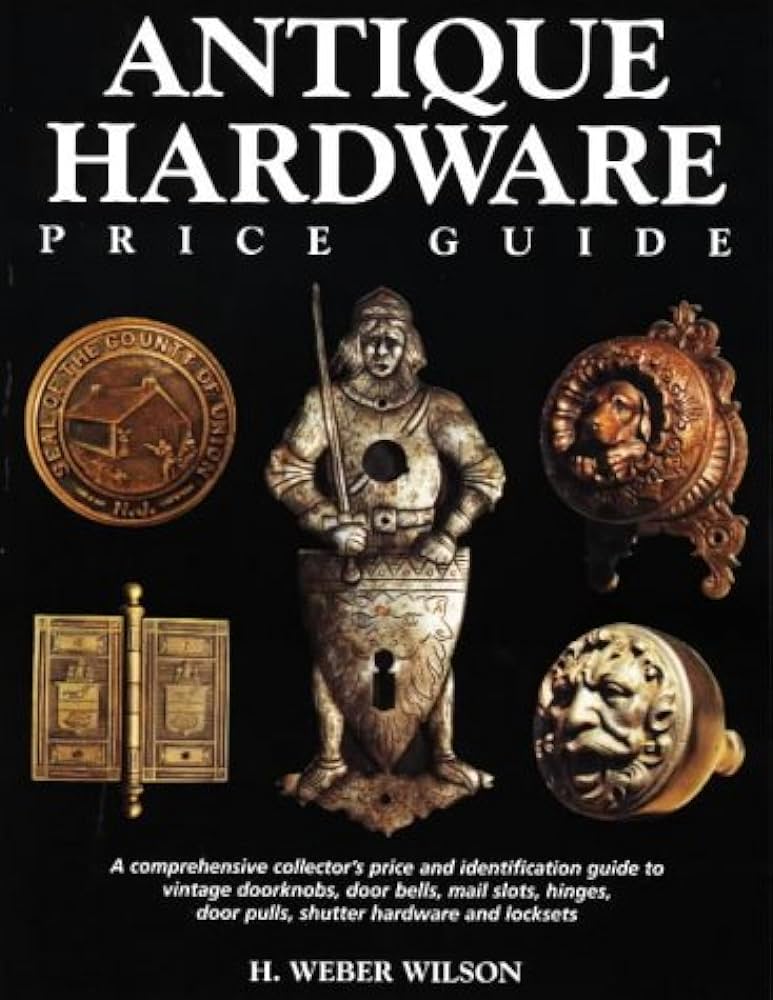
Hardware issues can manifest in various ways, such as slow performance, unexpected crashes, or peripherals not working correctly. To identify the root cause of the problem, it is important to observe any error messages, unusual noises, or physical damage. Once you have identified the hardware component causing the issue, you can proceed with troubleshooting steps like checking connections, updating drivers, running diagnostic tests, or seeking professional help if necessary. Resolving hardware issues promptly can help extend the lifespan of your devices and improve overall productivity. more By following the tips and techniques outlined in this blog post, you will be better equipped to identify and resolve hardware issues efficiently.
- Q: How can I identify hardware issues on my computer?
- A: There are several signs that may indicate hardware issues, such as frequent crashes, slow performance, unusual noises, overheating, or error messages. Additionally, running diagnostic tools or checking device manager for any yellow exclamation marks can help identify problematic hardware.
- Q: How do I resolve hardware issues?
- A: Resolving hardware issues often involves troubleshooting and taking appropriate actions based on the problem. Some common solutions include updating drivers, checking connections and cables, cleaning components, replacing faulty hardware, or seeking professional assistance.
- Q: What should I do if my computer doesn’t turn on?
- A: If your computer doesn’t turn on at all, ensure that it is properly plugged into a power source and that the power outlet is functioning. Check if the power supply unit (PSU) switch is turned on. If the issue persists, it could be due to a faulty power supply, motherboard, or other hardware components.
- Q: How can I troubleshoot a slow computer?
- A: To troubleshoot a slow computer, you can start by checking for any background processes consuming excessive resources. Clearing temporary files, optimizing storage, and running a malware scan can also help. Upgrading hardware components like RAM or switching to a solid-state drive (SSD) can significantly improve performance.
- Q: What should I do if my computer frequently crashes or freezes?
- A: Frequent crashes or freezes can be caused by various hardware issues. Ensure that your computer is not overheating by cleaning the cooling system and checking if all fans are functioning properly. Updating drivers, scanning for malware, and testing the RAM modules can also help identify and resolve the problem.
- Q: How can I fix audio or sound-related problems?
- A: If you are experiencing audio issues, start by checking if the speakers or headphones are properly connected. Ensure that the volume is not muted or set too low. Updating the audio driver, checking audio settings, and running the audio troubleshooter in the operating system can also help resolve sound-related problems.

Welcome to my website! My name is Cameron Venning, and I am a passionate and dedicated professional software engineer with a strong focus on laptop maintenance, device troubleshooting, hardware solutions, and software optimization. With years of experience in the field, I have honed my skills and expertise to provide you with the best solutions for all your laptop and device-related needs.