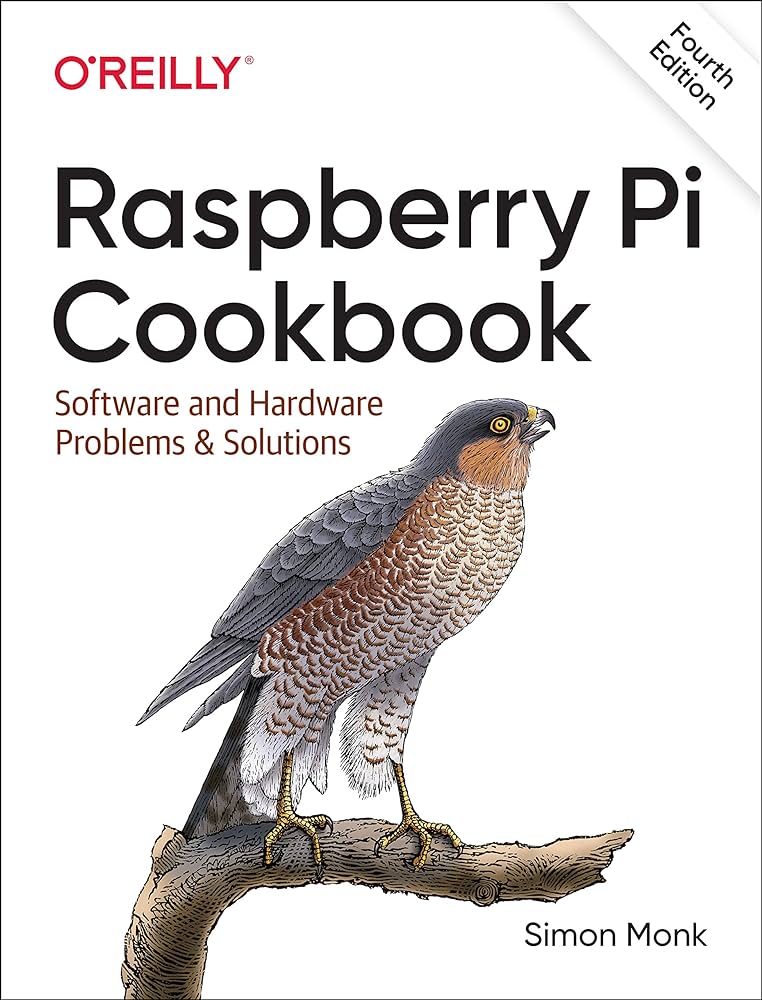Introduction
Hardware malfunctions can be frustrating and disruptive, especially when you rely on your devices for work or personal use. Whether it’s a malfunctioning keyboard, a faulty printer, or a slow computer, these issues can significantly impact your productivity. However, there are often quick and easy fixes that you can try before resorting to professional help or purchasing new hardware. In this blog post, we will explore some common hardware malfunctions and provide simple solutions to get your devices back up and running smoothly.
1. Restart your device
One of the simplest and most effective solutions for hardware malfunctions is to restart your device. This can help resolve minor glitches and refresh the system, allowing it to function properly again.
2. Check the connections
Ensure that all cables and connections are securely plugged in. Loose connections can cause hardware malfunctions, so double-checking them can save you from unnecessary troubleshooting.
3. Update device drivers
Outdated or incompatible device drivers can lead to hardware malfunctions. Visit the manufacturer’s website and download the latest drivers for your hardware. Installing these updates can often resolve the issue.
4. Run hardware diagnostics

Many devices come with built-in diagnostic tools that can help identify and fix hardware malfunctions. Run these diagnostics to pinpoint the problem and follow the recommended solutions.
5. Clean your device
Dust and debris can accumulate inside your device, causing overheating and hardware malfunctions. Use compressed air or a soft brush to clean the vents and components, ensuring proper airflow and preventing potential issues.
6. Check for overheating
Overheating can cause hardware malfunctions, especially in devices such as laptops and gaming consoles. Make sure your device is adequately ventilated and not placed on surfaces that obstruct airflow. Consider using a cooling pad or external fan if necessary.
7. Remove unnecessary peripherals
If you have multiple peripherals connected to your device, disconnect any unnecessary ones. Sometimes conflicts between peripherals can lead to hardware malfunctions. Removing them can help identify the root cause of the issue.
8. Reset BIOS settings
Resetting the BIOS (Basic Input/Output System) settings to their default values can resolve hardware malfunctions caused by incorrect configurations. Consult your device’s manual or the manufacturer’s website for instructions on how to reset the BIOS.
9. Check for software conflicts
In some cases, software conflicts can manifest as hardware malfunctions. Uninstall any recently installed programs or updates that may be causing conflicts.
Summary
Hardware malfunctions are a common occurrence that can cause inconvenience and hinder your daily tasks. However, many of these issues can be resolved with simple troubleshooting steps. In this blog post, we have discussed various hardware malfunctions such as keyboard problems, printer issues, and slow computers. We have provided quick and easy fixes for each problem, allowing you to save time and money. By following these troubleshooting techniques, you can often resolve hardware malfunctions on your own, without the need for professional assistance. Remember to always exercise caution and c use this link onsult the manufacturer’s guidelines when attempting any fixes. With these tips, you can minimize downtime and keep your devices running smoothly.
- Q: My computer is not turning on. What should I do?
- A: First, check if the power cable is properly connected to the computer and the power outlet. If it is connected, try a different power outlet. If the problem persists, there may be an issue with the power supply or motherboard, and it is recommended to seek professional help.
- Q: How can I fix a slow computer?
- A: There are a few things you can try. First, make sure your computer has enough free disk space. You can also try closing unnecessary programs and disabling startup programs. Running a disk cleanup and a disk defragmentation can also help improve performance. If these steps don’t work, you may need to upgrade your hardware or seek professional assistance.
- Q: My printer is not printing. What should I check?
- A: Start by checking if the printer is properly connected to the computer and turned on. Ensure that there is enough paper and ink or toner in the printer. You can also try restarting both the printer and the computer. If the issue persists, check for any error messages on the printer’s display or in the computer’s print queue. If necessary, reinstall the printer driver or consult the printer’s manual for further troubleshooting steps.
- Q: How do I fix a frozen or unresponsive screen?
- A: If your computer screen is frozen, try pressing the Ctrl + Alt + Delete keys simultaneously to open the Task Manager. From there, you can end any unresponsive programs. If that doesn’t work, try restarting your computer by holding down the power button until it shuts off, then turning it back on. If the problem continues, there may be an issue with your graphics card or drivers, and you should seek professional assistance.
- Q: My internet connection is not working. What can I do?
- A: First, check if other devices are able to connect to the internet. If they can, the issue may be with your computer. Try restarting your computer and router. Ensure that the Wi-Fi or Ethernet cable is properly connected. You can also try resetting your network settings or updating your network drivers. If none of these steps work, contact your internet service provider for further assistance.
</

Welcome to my website! My name is Cameron Venning, and I am a passionate and dedicated professional software engineer with a strong focus on laptop maintenance, device troubleshooting, hardware solutions, and software optimization. With years of experience in the field, I have honed my skills and expertise to provide you with the best solutions for all your laptop and device-related needs.