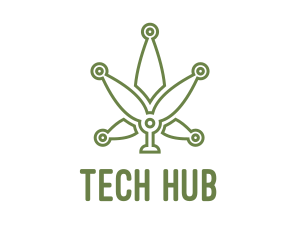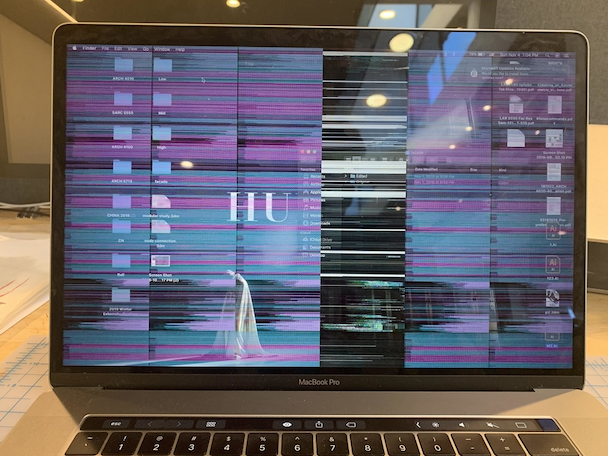Introduction
Are you experiencing screen issues with your MacBook? Whether it’s a flickering display, unresponsive screen, or strange lines appearing, these problems can be frustrating and hinder your productivity. In this blog post, we will discuss common MacBook screen issues and provide you with the necessary information to troubleshoot and fix them.
1. Common MacBook Screen Issues
MacBook screens are known for their high-quality display, but like any electronic device, they can encounter issues. Here are some common MacBook screen problems:
1.1 Dead Pixels
Dead pixels are tiny black or colored dots that appear on the screen. They can be distracting and affect the overall viewing experience.
1.2 Flickering Screen
A flickering screen is characterized by a display that rapidly goes on and off. This issue can be caused by a faulty connection or a problem with the graphics card.
1.3 Backlight Bleeding
Backlight bleeding occurs when the edges of the screen appear brighter than the rest of the display. It can be caused by pressure on the screen or a manufacturing defect.
1.4 Cracked or Damaged Screen

A cracked or damaged screen is a common issue faced by MacBook users. It can occur due to accidental drops or impacts.
2. Troubleshooting MacBook Screen Issues
Before seeking professional help, you can try troubleshooting some common MacBook screen problems:
2.1 Restart Your MacBook
Restarting your MacBook can sometimes resolve minor software glitches that may be causing screen issues.
2.2 Adjust Display Settings
Check your display settings to ensure they are properly configured. Adjust the brightness, contrast, and resolution to see if it improves the screen quality.
2.3 Update macOS
Keeping your macOS up to date is essential for optimal performance. Check for any available updates and install them to fix any known screen issues.
2.4 Reset NVRAM/PRAM
Resetting the NVRAM (Non-Volatile Random-Access Memory) or PRAM (Parameter Random-Access Memory) can help resolve screen-related problems. Follow the instructions provided by Apple to perform this reset.
3. Professional Solutions for MacBook Screen Issues
If the troubleshooting steps don’t resolve the problem, it’s time to.
Summary
MacBook screen issues can range from minor annoyances to major disruptions in your workflow. Understanding the root causes and potential solutions can help you resolve these problems effectively. In this blog post, we will cover various screen issues such as flickering, unresponsive screens, and abnormal lines. We will also provide step-by-step instructions on how to troubleshoot and fix these issues, ensuring that your MacBook’s display functions optimally. By th hop over to these guys e end of this post, you will have the knowledge and tools to tackle common MacBook screen problems and restore your device’s visual performance.
- Q: How do I fix a flickering MacBook screen?
- A: Try resetting the System Management Controller (SMC) by shutting down the MacBook, unplugging the power adapter, and holding down the Shift + Control + Option + Power buttons for 10 seconds. Then release the keys and turn on the MacBook.
- Q: What should I do if my MacBook screen goes black?
- A: First, check if the MacBook is powered on by pressing any key or moving the mouse. If it doesn’t respond, try resetting the NVRAM (non-volatile random-access memory) by restarting the MacBook and holding down the Command + Option + P + R keys until you hear the startup sound for the second time.
- Q: How can I fix a frozen MacBook screen?
- A: Start by force quitting any unresponsive applications by pressing Command + Option + Esc. If that doesn’t work, try restarting the MacBook by holding down the Power button until it shuts off, then press the Power button again to turn it back on.
- Q: What should I do if my MacBook screen has vertical lines?
- A: This issue could be caused by a software or hardware problem. Start by updating your MacBook’s software to the latest version. If the lines persist, it might be a hardware issue, and you should contact Apple Support or visit an authorized service provider.
- Q: How do I fix a blurry MacBook screen?
- A: Check the display resolution settings by going to System Preferences > Displays. Make sure the resolution is set to the recommended option for your MacBook model. If the issue persists, try cleaning the screen gently with a microfiber cloth.

Welcome to my website! My name is Nathan Wemyss, and I am a professional Software Analyst with a passion for all things tech related. I have dedicated my career to staying up to date with the latest tech innovations, exploring new software discoveries, and providing valuable insights through gadget reviews. Additionally, I have extensive experience in MacBook repair and maintenance, which I am excited to share with you through helpful tips and tricks.