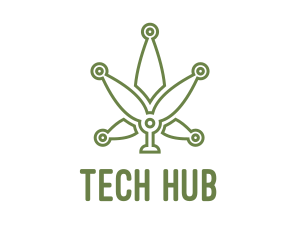Introduction
Is your MacBook running slower than usual? Don’t worry, you’re not alone. Over time, MacBooks can become sluggish due to various reasons such as accumulated junk files, outdated software, or insufficient storage space. However, there are several tips and tricks you can try to speed up your MacBook and get it running smoothly again. In this blog post, we will explore some effective methods to fix a slow MacBook and improve its overall performance.
1. Clear Out Unnecessary Files and Applications
One of the main reasons for a slow MacBook is a cluttered hard drive. Start by removing any unnecessary files, such as old documents, downloads, and duplicates. Additionally, uninstall any applications that you no longer use.
2. Update macOS and Applications
Regularly updating your macOS and applications is crucial for maintaining a fast and efficient MacBook. These updates often include bug fixes and performance improvements that can help speed up your device. For more specialized help or repair-related concerns, you might want to consider https://digicompla.com/service/macbook-repair/ for expert solutions.
3. Manage Startup Items
Having too many applications launching at startup can significantly slow down your MacBook. Go to System Preferences, then Users & Groups, and click on your username. From there, navigate to the Login Items tab and remove any unnecessary applications from the list.
4. Optimize Storage
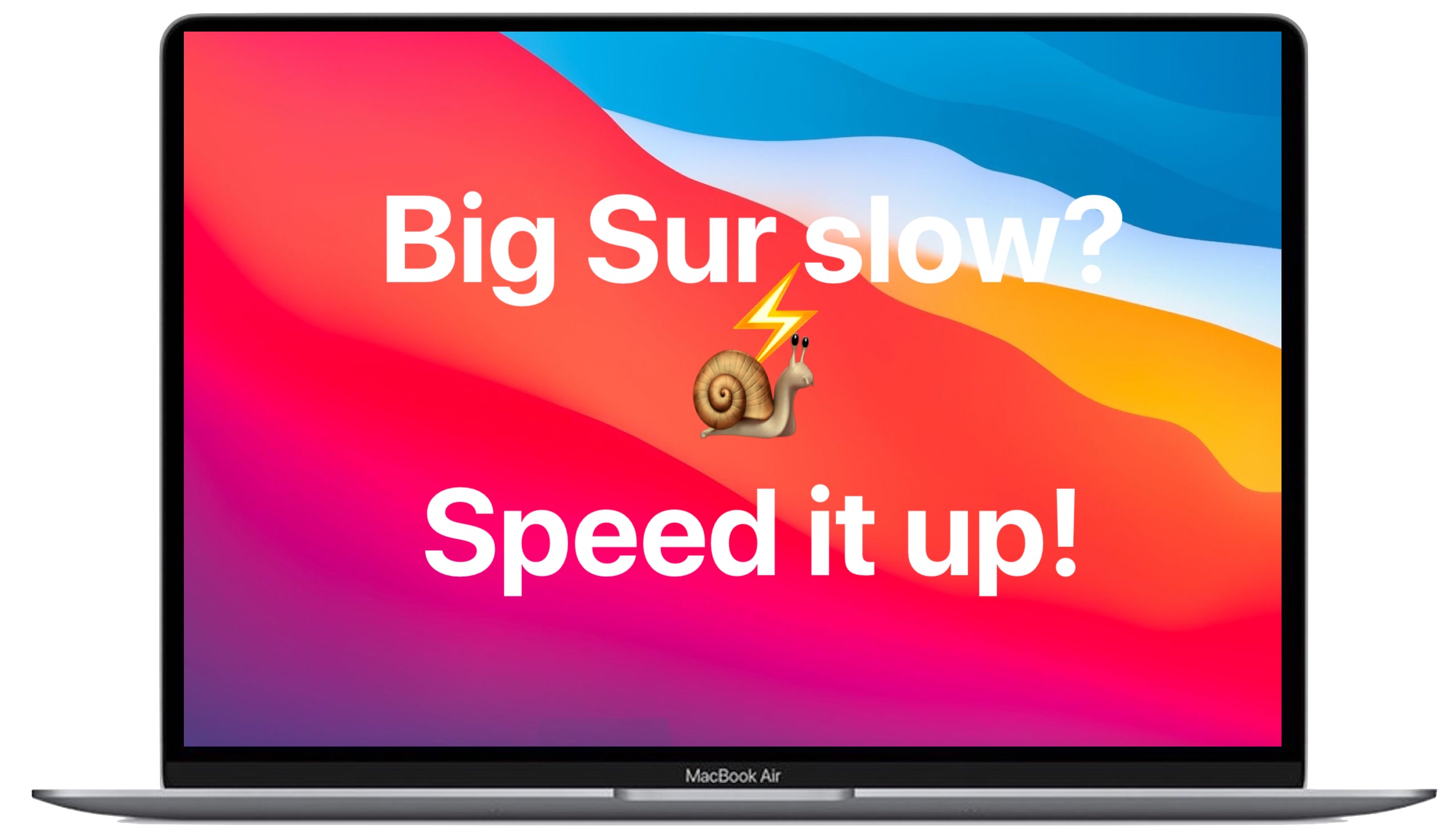
macOS offers a built-in feature called “”Optimize Storage”” that helps free up space on your MacBook. Go to the Apple menu, click on About This Mac, then Storage. From there, click on the Manage button and follow the prompts to optimize your storage.
5. Disable Visual Effects
Visual effects, such as animations and transparency, can consume valuable system resources and slow down your MacBook. To disable these effects, go to System Preferences, click on Accessibility, then Display. Check the box next to “”Reduce motion”” and “”Reduce transparency”” to improve performance.
6. Reset SMC and PRAM
Resetting the System Management Controller (SMC) and Parameter RAM (PRAM) can help resolve various performance issues on your MacBook. The process varies depending on the model, so refer to Apple’s official documentation for detailed instructions.
7. Check Activity Monitor
Activity Monitor is a useful tool for identifying resource-intensive processes that may be causing your MacBook to slow down. Open Activity Monitor from the Utilities folder, located within the Applications folder, and monitor CPU, memory, and disk usage. Quit any processes that are consuming excessive resources.
8. Upgrade Your RAM
If your MacBook is still slow after trying the above steps, consider upgrading your.
Summary
If you’re experiencing a slow MacBook, it can be frustrating and hinder your productivity. However, there are several steps you can take to address this issue. This blog post will provide you with useful tips and tricks to fix a slow MacBook. From cleaning up junk files and optimizing storage to updating software and managing startup items, we will cover various techniques that can help impro he has a good point ve your MacBook’s speed and performance. By following these suggestions, you’ll be able to enjoy a faster and more efficient MacBook experience.
- Q: How can I speed up my slow MacBook?
- A: There are several tips and tricks you can try to fix a slow MacBook:
- Close unnecessary applications and processes running in the background.
- Restart your MacBook to clear temporary files and refresh system resources.
- Update your macOS to the latest version available.
- Free up disk space by deleting unnecessary files and applications.
- Disable startup items that launch automatically when you turn on your MacBook.
- Reset the System Management Controller (SMC) to resolve hardware-related issues.
- Check for and remove any malware or viruses.
- Upgrade your MacBook’s hardware components, such as RAM or storage, if necessary.
- Q: Why is my MacBook running slow?
- A: There can be various reasons for a slow MacBook, including:
- Insufficient available disk space.
- Too many applications running simultaneously.
- Outdated macOS version.
- Presence of malware or viruses.
- Hardware limitations, such as low RAM or an old hard drive.
- Background processes consuming excessive system resources.
- Q: How do I check the available disk space on my MacBook?
- A: To check the available disk space on your MacBook:
- Click on the Apple menu in the top-left corner of the screen.
- Select “About This Mac” from the dropdown menu.
- In the window that appears, click on the “Storage” tab.
- You will see a visual representation of your disk usage and available space.
- Q: Can I upgrade the hardware of my MacBook to improve its performance?
- A: Yes, you can upgrade certain hardware components of your MacBook, such as RAM and storage, to enhance its performance. However, it is recommended to consult the official

Welcome to my website! My name is Nathan Wemyss, and I am a professional Software Analyst with a passion for all things tech related. I have dedicated my career to staying up to date with the latest tech innovations, exploring new software discoveries, and providing valuable insights through gadget reviews. Additionally, I have extensive experience in MacBook repair and maintenance, which I am excited to share with you through helpful tips and tricks.