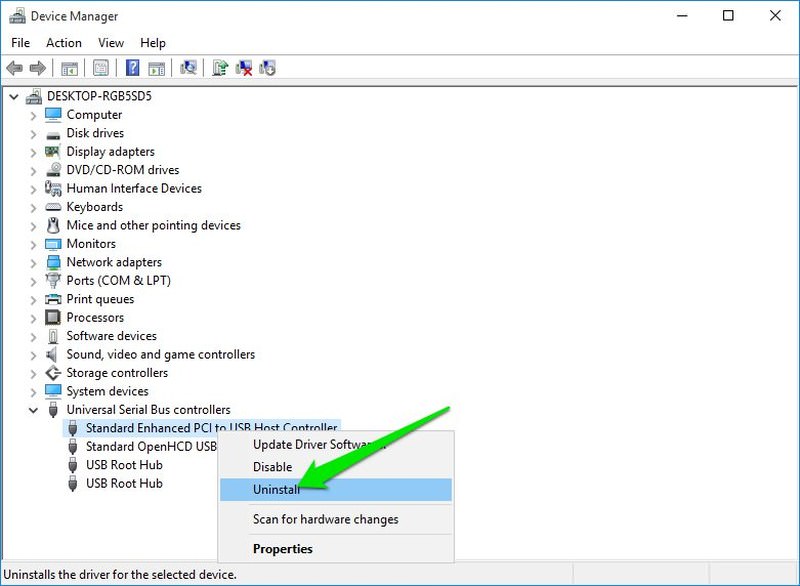Introduction
Hardware problems can be frustrating and disruptive, especially when they occur unexpectedly. Whether it’s a malfunctioning device, slow performance, or connectivity issues, these problems can hinder productivity and cause unnecessary stress. However, there are often simple solutions that can be implemented to resolve these common hardware problems. In this blog post, we will explore some of the most common hardware issues and provide practical solutions to help you troubleshoot and fix them.
1. Computer not turning on

If your computer fails to turn on, there are a few potential solutions you can try:
- Check the power supply: Ensure that the power cable is securely connected to both the computer and the power outlet. Try using a different power cable or outlet to rule out any issues.
- Inspect the hardware: Check if any components, such as RAM or graphics cards, are loose or improperly connected. Re-seat them if necessary.
- Test the power button: Sometimes, the power button may be faulty. Try turning on the computer using the reset button or by shorting the power pins on the motherboard.
- Consult a professional: If none of the above solutions work, it might be best to seek assistance from a professional technician.
2. Overheating
Overheating can cause various hardware issues, including system crashes and performance degradation. Here’s how you can address this problem:
- Clean the fans and vents: Dust accumulation can obstruct airflow, leading to overheating. Use compressed air or a soft brush to clean the fans and vents regularly.
- Ensure proper ventilation: Make sure that your computer is placed in a well-ventilated area. Avoid blocking the vents with objects or placing the computer on surfaces that trap heat.
- Apply thermal paste: If you notice that the CPU temperature is consistently high, consider applying a fresh layer of thermal paste between the CPU and the heat sink.
- Upgrade cooling system: If the above steps don’t resolve the issue, you may need to upgrade your cooling system, such as installing additional fans or a liquid cooling solution.
3. Slow performance
If your computer is running sluggishly, try these solutions to improve its performance:
- Free up disk space: Remove unnecessary files and programs to create more space on your hard drive. Use disk cleanup tools to automate this process.
- Scan for malware: Malware can significantly impact system performance. Run a reputable antivirus or anti-malware program to detect and remove any malicious software.
Summary
Hardware problems are a common occurrence in the digital age, but they don’t have to be a major setback. By understanding the root causes of these issues and implementing the right solutions, you can quickly get your devices back up and running smoothly. In this blog post, we have covered various common hardware problems, including device malfunctions, slow performance, and connectivity issues. We have also provided practical solutions to help you troubleshoot and resolve these problem you can look here s effectively. By following these tips, you can save time, money, and frustration, ensuring that your hardware operates optimally and efficiently.
- Q: How do I fix a slow computer?
- A: There are several steps you can take to improve the performance of a slow computer:
- Close unnecessary programs and browser tabs.
- Delete temporary files and unused applications.
- Run a disk cleanup and defragmentation.
- Upgrade your RAM or hard drive if necessary.
- Scan for malware and viruses.
- Q: What should I do if my computer won’t turn on?
- A: If your computer doesn’t turn on at all, try these troubleshooting steps:
- Check if the power cable is properly connected.
- Ensure the power outlet is working by plugging in another device.
- Inspect the power button for any physical damage.
- Reset the power supply by unplugging it and holding the power button for 10 seconds.
- If none of these work, consult a professional technician.
- Q: How can I fix a noisy fan in my computer?
- A: To address a noisy fan, follow these steps:
- Power off your computer and unplug it from the power source.
- Clean the fan and vents using compressed air or a soft brush.
- Ensure that the fan is properly seated and not obstructed.
- If the noise persists, consider replacing the fan.
- Q: What should I do if my computer keeps restarting?
- A: If your computer keeps restarting unexpectedly, try these solutions:
- Check for overheating by cleaning the cooling system.
- Scan for malware and viruses.
- Update your operating system and drivers.
- Disable automatic restart after system failure.
- If the problem persists, seek professional assistance.
- Q

Welcome to my website! My name is Cameron Venning, and I am a passionate and dedicated professional software engineer with a strong focus on laptop maintenance, device troubleshooting, hardware solutions, and software optimization. With years of experience in the field, I have honed my skills and expertise to provide you with the best solutions for all your laptop and device-related needs.