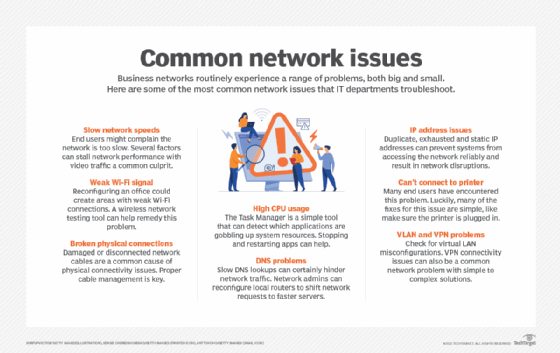Introduction
Connectivity issues can be frustrating, especially when you rely on your devices for work, communication, or entertainment. Whether it’s a slow internet connection, Wi-Fi problems, or Bluetooth connectivity hiccups, these issues can disrupt your daily routine. However, with the right troubleshooting techniques, you can quickly identify and resolve these problems, saving yourself time and frustration. In this guide, we will explore common connectivity issues and provide step-by-step solutions to help you get your devices back on track.
1. Check your network connection
Before diving into complex troubleshooting steps, start by checking your network connection. Ensure that your device is connected to the correct network and that the Wi-Fi or Ethernet connection is stable.
2. Restart your device
Often, a simple restart can resolve connectivity issues. Turn off your device, wait for a few seconds, and then turn it back on. This can help refresh the network settings and resolve any temporary glitches.
3. Update your device’s software
Outdated software can sometimes cause connectivity problems. Check for any available updates for your device’s operating system and install them. These updates often include bug fixes and improvements that can enhance network connectivity.
4. Reset network settings
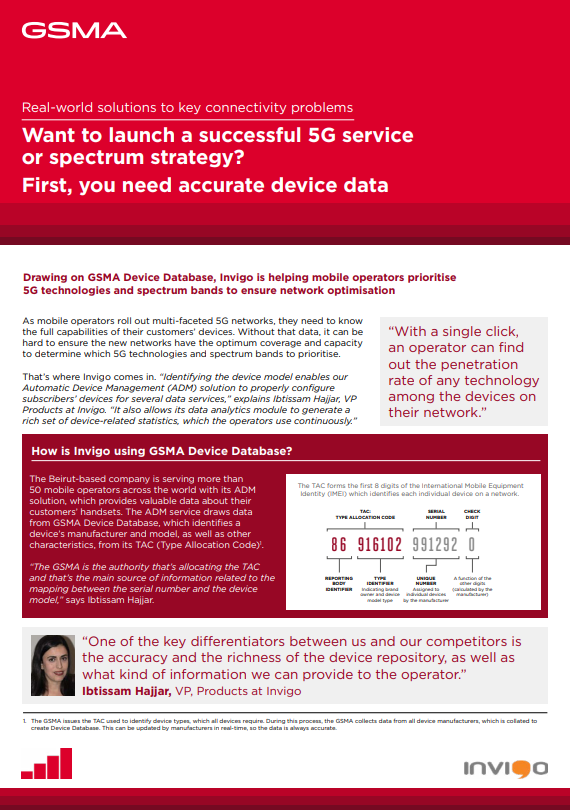
If you’re still experiencing connectivity issues, try resetting your device’s network settings. This will remove any saved Wi-Fi networks and their passwords, so make sure you have them handy. Go to your device’s settings, find the network settings, and choose the option to reset them.
5. Check your router
A faulty router can be the culprit behind connectivity problems. Ensure that your router is powered on and functioning properly. Try restarting the router by unplugging it, waiting for a minute, and then plugging it back in. If the issue persists, contact your internet service provider for further assistance.
6. Disable VPN or proxy settings
If you’re using a VPN or proxy server, try disabling them temporarily. Sometimes, these settings can interfere with your device’s ability to connect to the network. Disable them and check if the connectivity issue is resolved.
7. Check firewall settings
Your device’s firewall settings may be blocking the necessary network connections. Temporarily disable the firewall and check if the connectivity issue is resolved. If it is, adjust the firewall settings to allow the required connections.
8. Run network troubleshooters
Most operating systems have built-in network troubleshooters that can help identify and fix connectivity issues. Run the network troubleshooter specific to your device’s operating system and follow the suggested steps to resolve the problem.
Summary
This troubleshooting guide aims to assist users in resolving connectivity issues with their devices. It covers a wide range of problems, including slow internet connections, Wi-Fi connectivity problems, and Bluetooth pairing issues. By following the step-by-step solutions provided, users can effectively troubleshoot and resolve these problems on their own, without the need for professional assistance. The guide emphasizes the importance of understanding the root cause of the issue and provides practica Going Here l tips to prevent future connectivity problems. With this guide, users can regain control over their devices and enjoy uninterrupted connectivity.
- Q: Why is my device not connecting to the internet?
- A: There could be several reasons for this issue, such as a weak Wi-Fi signal, incorrect network settings, or a problem with your internet service provider. Try restarting your device and router, checking your network settings, and contacting your ISP for further assistance.
- Q: How can I improve my Wi-Fi signal?
- A: To improve your Wi-Fi signal, try moving closer to the router, removing any physical obstructions between your device and the router, reducing interference from other electronic devices, or upgrading your router to a more powerful one.
- Q: Why is my device unable to connect to a specific Wi-Fi network?
- A: This could be due to incorrect network credentials, such as the Wi-Fi password or security type. Double-check the entered credentials and ensure they match the network settings. If the issue persists, try forgetting the network on your device and reconnecting to it.
- Q: What should I do if my device keeps disconnecting from the Wi-Fi network?
- A: First, make sure that the Wi-Fi signal is stable and strong. If the signal is fine, try restarting your device, updating its software, or resetting the network settings. You can also try changing the Wi-Fi channel on your router to avoid interference.
- Q: Why is my device unable to connect to other devices on the same network?
- A: This issue may arise due to firewall settings, network sharing restrictions, or incompatible network protocols. Check your device’s firewall settings, ensure network sharing is enabled, and verify that all devices are using the same network protocols (e.g., IPv4 or IPv6).

Welcome to my website! My name is Cameron Venning, and I am a passionate and dedicated professional software engineer with a strong focus on laptop maintenance, device troubleshooting, hardware solutions, and software optimization. With years of experience in the field, I have honed my skills and expertise to provide you with the best solutions for all your laptop and device-related needs.