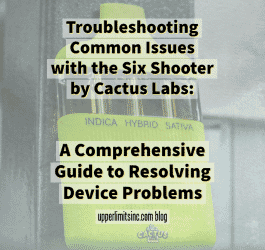Introduction
Are you tired of encountering technical issues with your devices and not knowing how to fix them? Frustrated with spending hours on the phone with customer support, only to end up more confused than before? Look no further! This comprehensive guide is here to help you troubleshoot your devices like a pro.
1. Restart Your Device
One of the simplest yet effective troubleshooting steps is to restart your device. This can help resolve minor software glitches and refresh the system. Press and hold the power button until the device turns off, then turn it back on after a few seconds.
2. Check for Software Updates
Outdated software can lead to compatibility issues and performance problems. Check for any available updates for your device’s operating system and applications. Install them to ensure you have the latest bug fixes and security patches.
3. Clear Cache and Temporary Files
Over time, cache and temporary files can accumulate and slow down your device. Clearing them can free up storage space and improve performance. Go to the settings menu and find the option to clear cache and temporary files. Follow the prompts to complete the process.
4. Remove Unnecessary Apps and Files
If your device is running out of storage space, it can affect its performance. Delete any unused apps, photos, videos, or files that are taking up valuable storage. You can also transfer files to an external storage device or cloud storage to free up space.
5. Check Internet Connection
If you’re experiencing issues with internet-dependent devices, such as smartphones or smart TVs, check your internet connection. Ensure that you’re connected to a stable network and try restarting your router. If the problem persists, contact your internet service provider.
6. Perform a Virus Scan
Viruses and malware can cause various issues on your devices, including slow performance and unexpected crashes. Install a reputable antivirus software and perform a full system scan. Remove any detected threats and keep your antivirus software up to date.
7. Reset Network Settings
If you’re facing connectivity issues with your device, resetting network settings can often resolve the problem.
Summary
In this guide, we will provide you with step-by-step instructions and tips to troubleshoot common issues that you may encounter with your devices. Whether it’s your smartphone, laptop, tablet, or any other electronic gadget, we’ve got you covered.
We will cover a wide range of topics, including:
- Basic troubleshooting techniques
- Software-related issues and solutions
- Hardware problems and how to fix them
- Network connectivity troubleshooting
- Common error messages and their resolutions
- And much more!
By following this guide, you will gain the knowledge and confidence to tackle device issues on your own, saving you time, money, and frustration. No more waiting for technicians or feeling helpless when faced with technical glitches.
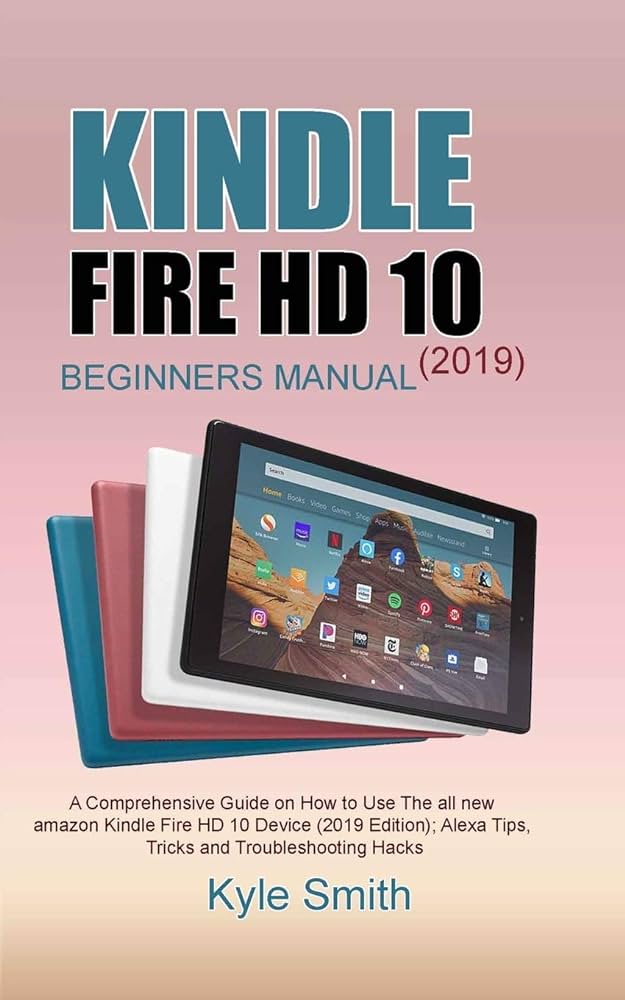
So, get ready check this site out to become your own tech support hero and say goodbye to device troubles. Let’s dive into the comprehensive guide to troubleshooting your devices!
- Q: How do I troubleshoot a frozen computer?
- A: Try restarting your computer by holding down the power button until it shuts off, then turn it back on. If the problem persists, check for any recently installed software or hardware that may be causing the issue.
- Q: My smartphone won’t turn on. What should I do?
- A: First, make sure the battery is charged. If it still doesn’t turn on, try a hard reset by holding down the power button and volume down button simultaneously for about 10 seconds. If that doesn’t work, contact the manufacturer or your service provider for further assistance.
- Q: How can I fix a slow internet connection?
- A: Start by restarting your modem and router. If that doesn’t help, check if other devices on the same network are experiencing the same issue. If they are, contact your internet service provider. If not, try moving closer to the router or connecting to a different Wi-Fi network.
- Q: What should I do if my printer is not printing?
- A: First, ensure that the printer is turned on and connected to your computer or network. Check for any error messages on the printer’s display panel. If there are no errors, try restarting both the printer and your computer. If the problem persists, reinstall the printer driver or consult the printer’s manual for further troubleshooting steps.
- Q: How do I troubleshoot a blank screen on my TV?
- A: Make sure all cables are securely connected between the TV and any external devices. Check if the TV is on the correct input source. Try adjusting the brightness and contrast settings. If none of these steps work, try resetting the TV to its factory settings or contact the manufacturer for assistance.

Welcome to my website! My name is Cameron Venning, and I am a passionate and dedicated professional software engineer with a strong focus on laptop maintenance, device troubleshooting, hardware solutions, and software optimization. With years of experience in the field, I have honed my skills and expertise to provide you with the best solutions for all your laptop and device-related needs.